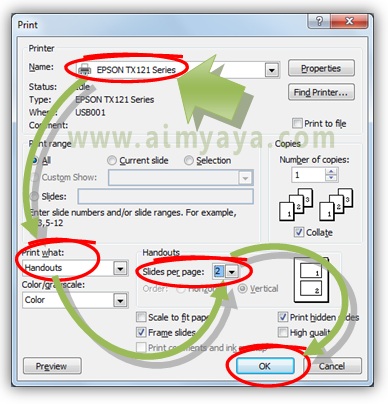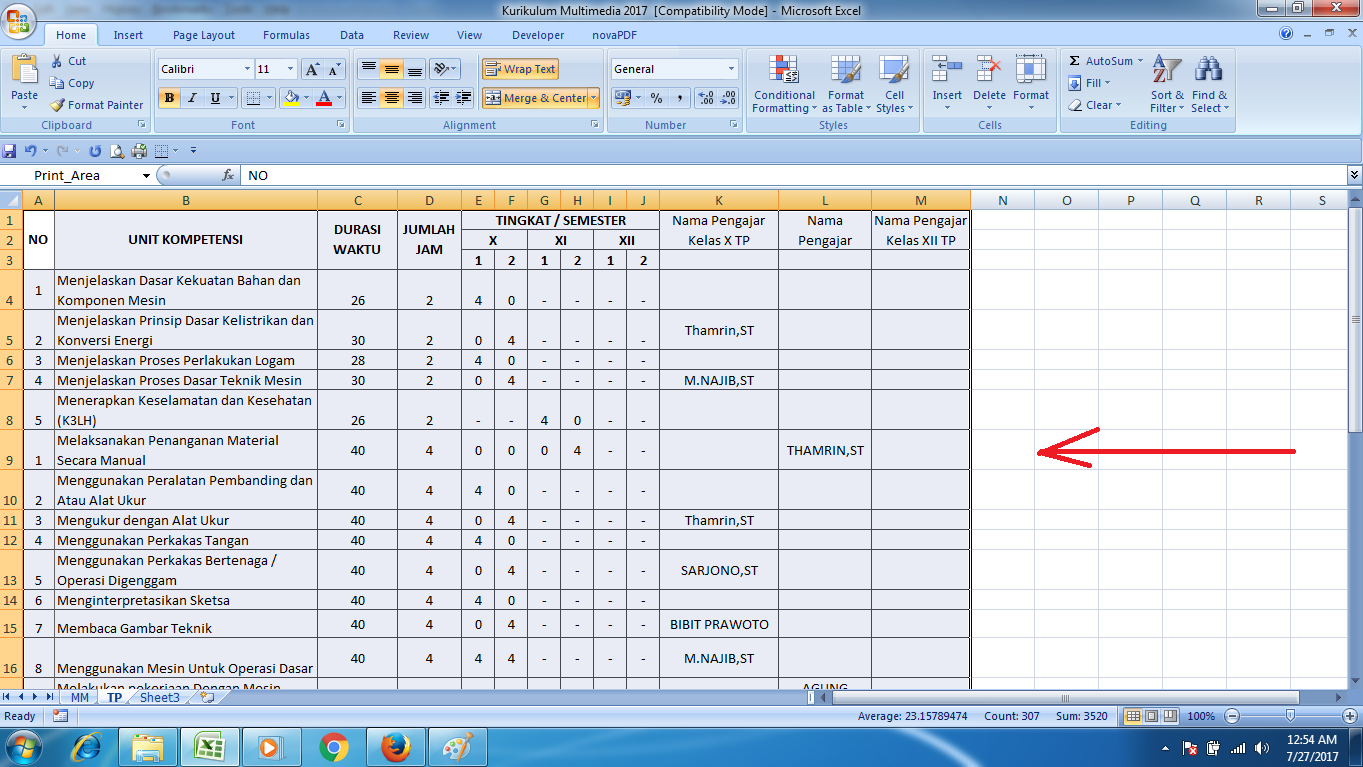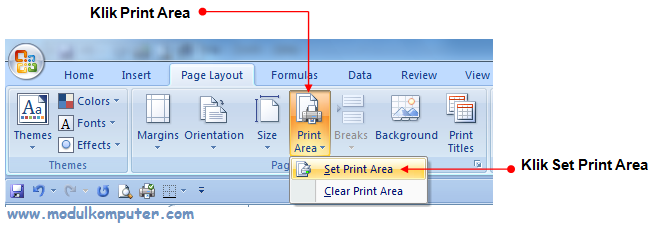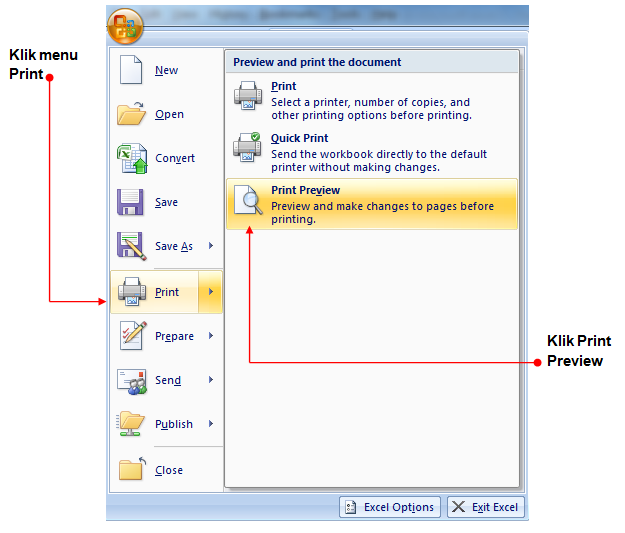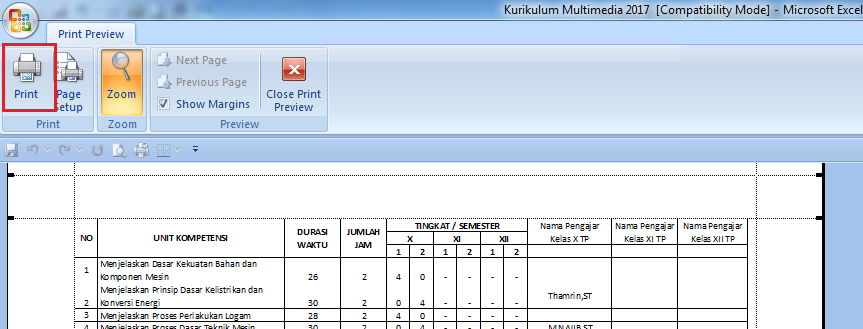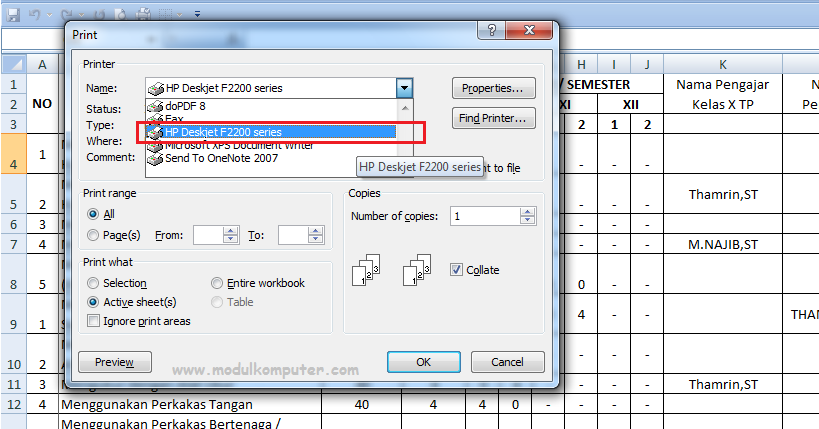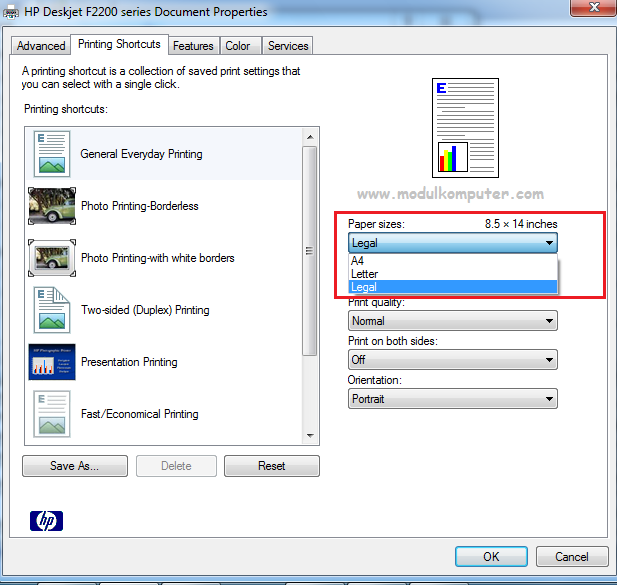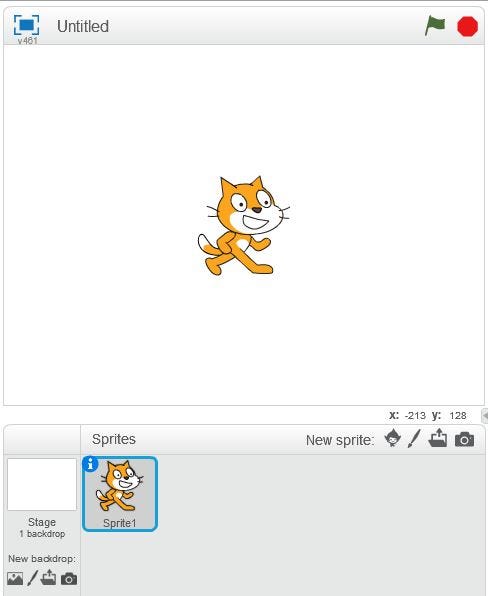Unity Tutorial : Import Model 3D ekstensi OBJ dengan Texture dari Blender ke Unity3D
Salah satu hal terpenting dalam membuat Augmented Reality adalah adanya objek AR, dimana objek ini akan menambah unik dan menariknya sebuah Aplikasi AR.
Pada tutorial kali ini saya akan menjelaskan bagaimana cara mengimport model 3D yang dibuat dari blender ke unity.
Pertama :

Buatlah sebuah model 3D bebas diblender. contoh disini saya ambil model baju batik. disini terdapat material 002 (texture batik keseluruhan) dan material 003 (warna line).
kalian bisa menggunakan material 002 saja
kedua :
buat texture UV. langkah awal kita bagi 2 layar terlebih dahulu dengan cara kita split area
kemudian, layar samping kanan kita ubah viewnya yang tadinya 3d view kita ubah menjadi uv /image editor
next pada layar kiri kita masuk ke edit mode, kemudia seleksi semua dengan cara tekan huruf "A" pada keyboard -> tekan huruf "U" -> smart uv object
ketiga:
menyimpan UV Layout dengan extensi PNG di blender
pada layar kiri. pilih UVs -> Export UV Layout -> tentukan tempat penyimpanannyanote: penyimpanan texture UV Layout harus satu level dengan penyimpanan Objek 3d blender tadi
ini hasil uv layoutnya.
Keempat:
mengedit uv layout di photoshop.
open uv layout di photoshop
tambahkan satu layer yang berisi texture, disini saya ambil contoh batik
kemudian potong batik sesuai alur uv layout
Kelima :
masukan file Obj dan Uv layout tadi ke unity. dengan cara darg and drop
kemudian membuat material baru, dengan cara klik kanan pada daerah abu abu tempat obj dan png ditaruh tadi -> pilih create -> material
lanjut rename material baru tadi dengan nama sesuka kalian, disini saya buat dengan nama batik
kemudian edit material batik pada inspector dengan cara.
klik material -> pada inpector ubah standard -> Legacy Shaders -> Diffuse
lanjut select material. pilih material yang tadi
Keenam:
drag and drop object ke lembar kerja serta pemasangan texturenya
disini saya menggunakan view 2D untuk melihat hasil
kemudian double kilk pada bdn -> pada inspector -> sumbu z rotation dikasih nilai 180.
karena objek saya terbalik dan 180 untuk membalik sesuai view kita
Note: objek 3d blender harus satu level dengan uv layout
oke itulah sedikit informasi cara mengaplikasikan texture pada blender dengan uv layout di unity
semoga bermanfaat gaes..
wassalamu'alikum wr wb